精品软件与实用教程
免费云服务器 亚马逊 AWS EC2 搭建WordPress
免费12个月的亚马逊 免费云服务器 你值得拥有,亚马逊云科技已经持续多年,提供稳定高速的 免费云服务器 。只要使用不超出亚马逊云免费套餐之外,就不会额外收取费用。免费申请一台 Amazon EC2 免费云服务器 ,搭建WordPress网站是个不错的选择!以下是2022年9月,最新申请 AWS 亚马逊EC2云服务器详解。
2023年申请方式不变!
在申请亚马逊 免费 云 服务器 之前,你需要简单了解一下几个相关信息。
亚马逊云科技是谁?
亚马逊云科技(Amazon Web Services)是全球云计算的开创者和引领者,15 年来一直以不断创新、技术领先、服务丰富、应用广泛而享誉业界。亚马逊云科技可以支持几乎云上任意工作负载。
亚马逊云科技目前提供超过 200 项全功能的服务,涵盖计算、存储、网络、数据库、数据分析、机器人、机器学习与人工智能、物联网、移动、安全、混合云、虚拟现实与增强现实、媒体,以及应用开发、部署与管理等方面;基础设施遍及 26 个地理区域的 84 个可用区,并计划新建 8 个区域和 24 个可用区。
亚马逊云科技官网:https://www.amazonaws.cn
亚马逊云科技在中国
亚马逊云科技从 2013 年起进入中国,致力于在中国长期投资和发展。2016 年 9 月,由光环新网运营的亚马逊云科技中国(北京)区域正式商用。2017 年 12 月,由西云数据运营的亚马逊云科技中国(宁夏)区域正式上线。2019 年 4 月,亚马逊云科技亚太(香港)区域正式上线。中国是亚马逊云科技在全球除美国外唯一拥有 3 个区域的国家。此外,亚马逊云科技还建立了上海人工智能研究院、深圳及台北物联网实验室。
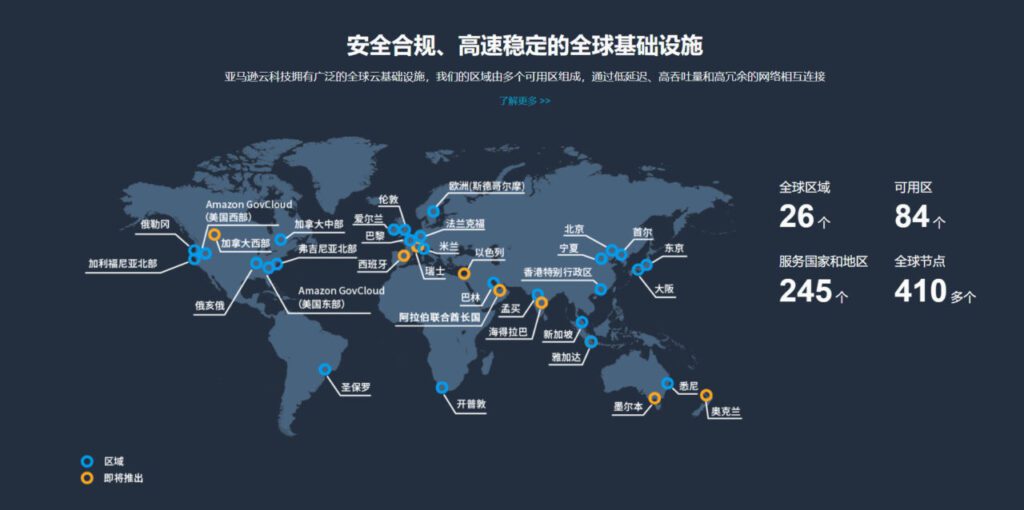
什么是 Amazon EC2 亚马逊 免费云服务器 ?
Amazon Elastic Compute Cloud(Amazon EC2)提供最广泛、最深入的计算平台,拥有超过 500 个实例,可选择最新的处理器、存储、网络、操作系统和购买模型,以帮助您最好地满足工作负载的需求。我们是首家支持英特尔、AMD 和 Arm 处理器的主要云提供商,既是唯一具有按需 EC2 Mac 实例的云,也是唯一具有 400 Gbps 以太网网络的云。我们为机器学习培训提供最佳性价比,同时也为云中的每个推理实例提供了最低的成本。与任何其他云相比,有更多的 SAP、高性能计算 (HPC)、机器学习 (ML) 和 Windows 工作负载在 AWS 上运行。
每月免费 750 小时,为期 12 个月,通过 AWS 免费套餐使用
第一年包括每月免费套餐 AMI 上的 750 小时 t2.micro(在 t2.micro 不可用的区域中则为 t3.micro)实例使用量、30GiB EBS 存储、200 万个输入和输出、1GB 快照,以及 100GB 互联网带宽。
注意:通过 AWS 免费套餐,您可以免费亲自体验一系列 AWS 服务。在创建 AWS 账户时,您将自动注册为期 12 个月的 AWS 免费套餐。您的 AWS 免费套餐使用资格将于 12 个月的期限结束时到期。在您的 AWS 免费套餐到期后,AWS 将按正常费率开始对您使用的任何 AWS 服务和资源进行收费。
WordPress是什么?
WordPress是一个以PHP和MySQL为平台的自由开源的博客软件和内容管理系统。WordPress具有插件架构和模板系统。WordPress是最受欢迎的网站内容管理系统。全球有大约50%以上的网站都是使用WordPress架设网站的。
wordpress官网:https://wordpress.org/

免费申请亚马逊 免费云服务器
在免费申请亚马逊云服务器之前,你需要做好申请之前的准备工作。准备完毕后,开始进行亚马逊云服务器申请。
申请前的准备工作
- 首先,你需要一张 VISA(维萨卡)或者是 MasterCard (万事达)的外币卡,如果是借记卡,卡内需要有余额,推荐使用信用卡。
- 其次是需要一个Email邮箱,使用Gmail或者国内的QQ邮箱,163邮箱都可以,如果没有外网环境,推荐使用国内的QQ邮箱用来接收亚马逊云的邮件。
- 最后,需要一个可以用来接收验证码的手机号码,国内与国外的手机号码均可。
- 注意:如果你为了个人隐私,想匿名申请的话,以上三点需要做到完全匿名。
免费云服务器 申请流程
步骤1:账户注册
访问亚马逊云 AWS 免费套餐页面,在网站上点击创建免费账户,注册一个亚马逊云的免费账户。


root 用户的电子邮件地址填写你用来注册AWS的邮箱地址,AWS账户名称无需填写,只需要记住登录用的电子邮件地址就可以。

在邮箱中打开AWS的验证码邮件,将邮件中的验证码填写在AWS的注册页面上即可。
步骤1-1:创建密码

密码长度至少为8个字符,且必须包含大写字母,小写字母,数字,或字符!
密码设置完毕后,接下来开始填写联系人信息。
步骤1-2:填写联系人信息

您计划如何使用AWS这项,选择个人-用于您自己的项目,全名使用拼音或者英语填写你的姓名,注册表单中不要使用中文填写,不支持中文。
步骤1-3:填写账单信息

填写账单信息,输入你的信用卡或者借记卡号码,持卡人姓名输入信用卡上的拼音名字。到期日期不要填写错误。
步骤1-4:确认您的身份

确认身份信息,输入你的电话号码,准备接收验证短信。

步骤1-5:选择支持计划
短信接收完毕后,还有最后一步,选择支持计划,为您的企业或个人账户选择一个支持计划。比较计划和定价示例 。您可以随时在 AWS 管理控制台中更改您的计划。

支持计划选择免费的基本支持就可以。点击完成注册,亚马逊云的账户已经注册成功了。是不是很简单。

接下来,转至AWS管理控制台,申请一台 Amazon EC2 云服务器。
步骤2:申请 Amazon EC2 云服务器
登录到亚马逊云的控制台主页,点击左上角 Services ,在菜单下方点击 计算 ,在计算菜单下面继续点击 EC2 ,进入到 Amazon EC2 控制台页面。

步骤2-1:选择EC2服务器所在区域
在 Amazon EC2 控制台页面的右上角,可以选择亚马逊云服务器的所在区域。

具体选择哪个区域的云服务器?哪个区域的访问速度比较快呢?亚马逊云提供了一个速度比较工具。
AWS Global Accelerator 速度比较工具
您可以使用 AWS Global Accelerator 速度比较工具查看跨 AWS 区域的全球加速器下载速度与直接互联网下载相比。使用此工具,您可以使用浏览器查看使用全局加速器传输数据时的性能差异。您可以选择要下载的文件大小,该工具通过 HTTPS/TCP 从不同区域的应用程序负载均衡器下载文件到浏览器。对于每个区域,您可以看到下载速度的直接比较。
要访问速度比较工具,请将以下 URL 复制到浏览器中:https://speedtest.globalaccelerator.aws
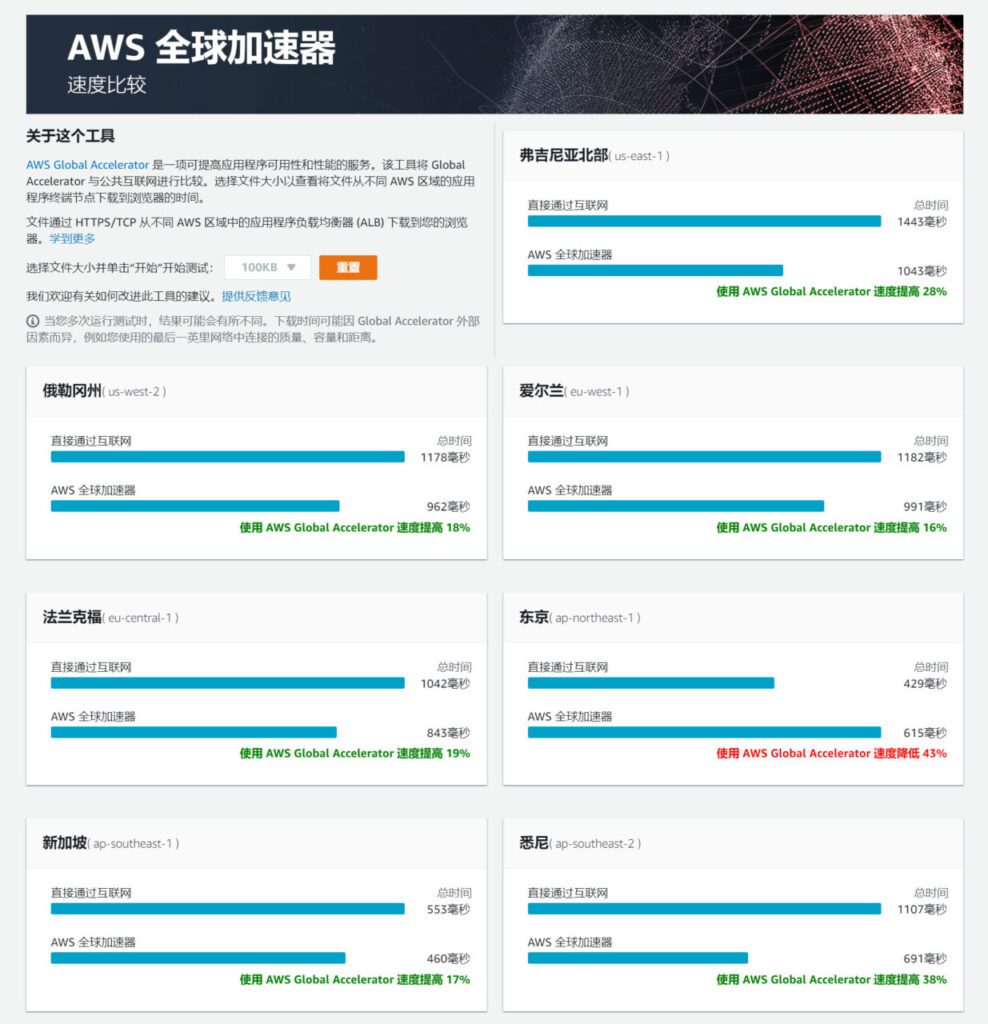
针对于亚太地区用户而言,日本东京、大阪和中国香港的速度相对比较快一些。
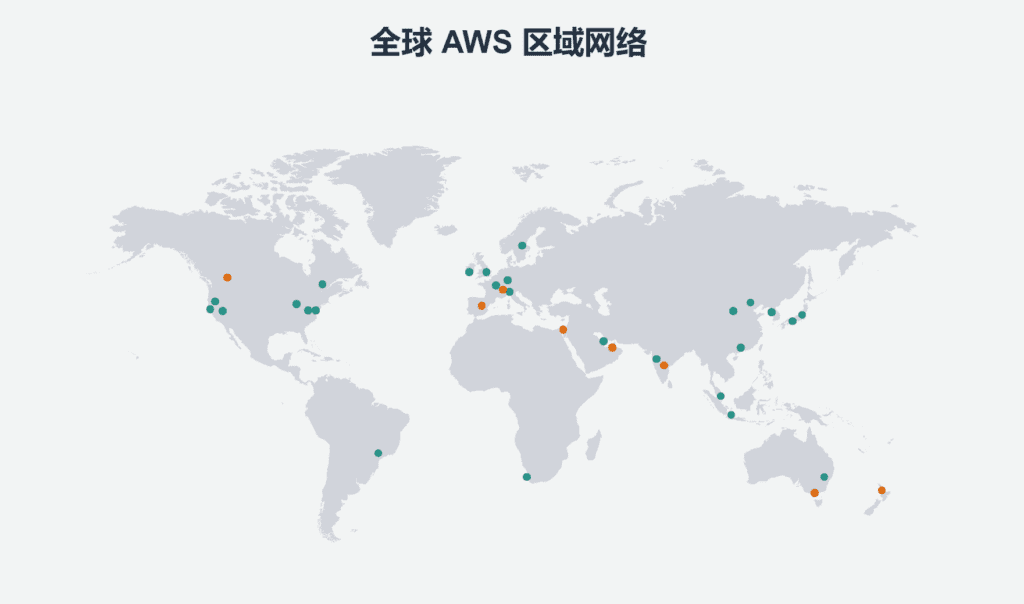
步骤2-2:创建实例
下面我们申请一个EC2 云服务器实例,在EC2控制台左侧的 实例 中,点击 实例 ,之后点击 启动新实例。

点击启动新实例按钮后,进入到创建EC2实例的界面。
步骤2-3:填写实例名称和标签
在 名称和标签 处填写,EC2实例的名称,随便填写一个,例如:UZBOX。

步骤2-4:选择应用程序和操作系统
接下来选择 应用程序和操作系统映像(Amazon Machine Image) 信息
AMI 是一种模板,其中包含了启动实例所需的软件配置(操作系统、应用程序服务器和应用程序)。如果您在下面没有看到所需的内容,请搜索或浏览 AMI。
我们可以看到,支持的操作系统映像,包括Amazon Linux、macOS、Ubuntu、Windows、Red Hat、SUSE Linux、Debian等,如果你需要安装其它的系统映像,可以点击右侧的浏览其他AMI。

例如:安装 Centos 系统,点击 AWS Marketplace AMI (AWS 和受信任的第三方 AMI)或 社区 AMI,然后搜索 Centos ,在左侧细化结果中,勾选免费试用,之后在搜索的结果中,选择你要安装的系统映像。
社区 AMI 包含所有公有 AMI,因此,任何人都可以发布 AMI,并且所发布的 AMI 会显示在此目录中。此目录还可能包含付费产品。在使用社区 AMI 时,最佳做法是确保您知道和信任发行商,然后再启动 AMI。

测试安装,选择安装RHEL-8.6.0_HVM-20220503-x86_64-2-Hourly2-GP2 系统映像,也就是快速启动中的Red Hat系统。AMI ID为 ami-011a403f2a9b2c39f 。
支持免费套餐,一定要选择有支持免费套餐的系统映像,否则会按时间扣费的,这个一定要看清楚再选择。
步骤2-5:选择实例类型
接下来是选择 实例类型 ,在免费套餐中,第一年包括每月免费套餐 AMI 上的 750 小时 t2.micro(在 t2.micro 不可用的区域中则为 t3.micro)。
t2.micro和t3.micro的区别在于,t2是1vCPU和1GiB内存,t3则是2vCPU和1GiB内存。从CPU的角度来讲,t3比t2多出来1vCPU。
在选择支持免费套餐的实例类型时,建议选择t3.micro,亚太地区的日本韩国都没有t3.micro,只有中国香港的实例类型中t3.micro是支持免费套餐的。
中国香港比日本的访问速度略慢一些,但是也差不太多,对于CPU有要求的,可以选择中国香港,对于网络速度有需求的可以选择日本地区。

步骤2-6:创建密钥对
实例类型选择完毕后,创建密钥对,点击创建新密钥对,然后输入密钥对名称,下面的密钥对类型默认,私钥文件格式,按需选择,如果你使用PUTTY连接,请选择.ppk文件格式。

密钥对设置完毕后,密钥对会自动生成.pem文件,自动下载保存在本机的下载文件夹内,用来进行SSH连接。
注意:请妥善保管好SSH密钥,如果密钥丢失,将无法远程连接服务器。
注意:红帽系统使用.ppk密钥格式!
步骤2-7:网络设置
密钥对创建之后进行 网络设置,子网信息默认,无需填写,系统会自动创建子网ip。

步骤2-8:配置防火墙
防火墙(安全组)选项中,选择现有的安全组,在常见安全组中选择defaule安全组,这个安全组是完全透明的防火墙,所有流量端口都是开放的,如果你想自定义开放端口,可以创建安全组,在新创建的安全组中选择对外开放的端口。

步骤2-9:配置存储
配置存储 选项中,有资格使用免费套餐的客户最多可获得 30GB 的通用型 (SSD) 或磁存储空间。将硬盘大小修改为30GiB,gp2选择默认,或按需更改为gp3。
注意:硬盘大小最大设置30GiB,超过30GiB系统会自动计费,每月产生的额外费用会自动从信用卡中扣除。

比较 Amazon EBS 卷类型 gp2 和 gp3
gp3 能够提供高达 1000 MiB/s 的吞吐量。由于 gp2 提供的最大吞吐量为 250Mib/s。

硬盘选择完毕后,点击右侧的 启动实例 按钮,开始创建EC2云服务器。

到这里EC2云服务器就已经申请完毕了,在实例控制台中,可以对实例进行操作,包括SSH连接、重启实例、停止实例、终止实例等等。

EC2云服务器申请完毕后,还需要申请一个弹性IP绑定到实例中,否则每次关闭服务器,再重新启动服务器,公有IP地址就会改变,这个公有IP地址是EC2云服务器自动分配的。除非你的实例永远不故障不关机,否则关机重启后,IP就会变成新的。
公有 IP 地址
您无法手动将公有 IP 地址与实例关联或取消关联。在以下情况下,实例的公有 IP 地址会发生变化:
- 停止或休眠的实例在重新启动时会收到一个新的公有 IP 地址。
- 如果实例的关联弹性 IP 地址与实例断开关联,则它会收到一个新的公有 IP 地址。
当公有 IP 地址不再与实例关联时,该地址将返回到公有 IP 池。您无法为已停止的实例恢复相同的公有 IP 地址。
弹性 IP 地址
使用弹性 IP 地址是最佳做法。弹性 IP 地址将分配给您的账户,而非分配给实例。您可以根据需要将弹性 IP 地址与实例关联。
所有实例在停止后都会保留其关联的弹性 IP。AWS 会继续对与已停止的实例关联的弹性 IP 地址计费。
注意:您不能将自动分配的动态公有 IP 地址转换为弹性 IP 地址。
步骤2-10:申请弹性IP
弹性IP申请,在EC2控制台菜单中,点击 网络与安全 下面的 弹性IP ,之后点击右上角的 分配弹性IP 。进入到分配弹性IP地址页面后,点击分配。


弹性IP地址分配完毕后,需要对弹性IP地址进行关联,如果不关联到实例中,弹性IP地址是要按小时收费的。点击关联此IP地址。

在关联弹性IP地址页面中,选择实例和私有IP地址后,点击关联按钮。

弹性IP已经关联成功了,现在无论如何重新启动云服务器或者是关闭云服务器,IP地址都不会发生变化了,只是需要注意一点,如果删除了云服务器后,需要在弹性IP中删除掉相对应的弹性IP地址,否则弹性IP不关联实例会产生额外费用。
EC2云服务器申请完毕后,下面进行云服务器配置,Red Hat系统配置与Centos配置基本相同。
步骤3:AWS亚马逊云服务器Linux系统初始配置
Red Hat Enterprise Linux 8 虚拟机实例启用之后,还是一个空白的系统,所有的环境都需要重新配置。
步骤3-1:使用 SSH 连接到 Linux 实例
首先使用SSH连接工具Xshell登录服务器。

在Xshell中新建会话,用户身份验证的方法选择 Public Key ,用户名输入 ec2-user ,注意,这里不要输入 root。在用户密钥处,浏览导入,选择你之前创建实例时生成的SSH密钥。选择用户密钥后点击确定,进行SSH连接。

已经成功连接到EC2的云服务器上,接下来进行简单的服务器配置。
步骤3-2:修改服务器root密码以及远程登录
AWS EC2 云服务器默认账户是 ec2-user ,对很多操作是没有权限的。需要更改为 root 超级管理员登录。
步骤3-3:EC2云服务器配置LNMP环境
在亚马逊云申请好EC2服务器后,还需要进行一下简单的环境配置才能安装wordpress网站。下面说一下,如果在Red Hat Enterprise Linux 8 下面配置LNMP环境。
->AWS亚马逊云配置,Red Hat8服务器配置LNMP环境
亚马逊云服务器安装 WordPress
在安装wordpress之前,先安装几个word press的常用PHP扩展。
安装GMP 扩展
dnf -y install gmp-devel
BCMath PHP扩展
dnf -y install php-bcmath
首先需要先下载最新版本的WordPress。
wget https://cn.wordpress.org/latest-zh_CN.tar.gz
下载完毕后解压缩文件。
tar -xzvf latest-zh_CN.tar.gz
移动文件夹到网站目录下
mv wordpress /var/www cd /var/wwwroot
将wp-config-sample.php文件改名
cp wp-config-sample.php wp-config.php
修改网站配置文件:
vi wp-config.php
WordPress数据库的名称:define( 'DB_NAME', 'WordPress' );
MySQL数据库用户名:define( 'DB_USER', 'root' );
MySQL数据库密码:define( 'DB_PASSWORD', 'mysql密码' );
MySQL主机:define( 'DB_HOST', '127.0.0.1' );
创建数据表时默认的文字编码:define( 'DB_CHARSET', 'utf8' );
在文件末尾添加以下代码:
if(is_admin()) {add_filter('filesystem_method', create_function('$a', 'return "direct";' ));define( 'FS_CHMOD_DIR', 0751 );}
修改好配置文件后,重新加用户权限!
chown -R nginx:nginx /var/www
最后重新启动nginx服务,或者重新启动系统。
配置好Nginx后,输入你的域名,就可以访问wordpress网站了,是不是很方便呢?
如果你想更快捷的搭建网站,可以浏览:使用Amazon Lightsail,快速搭建 WordPress 网站









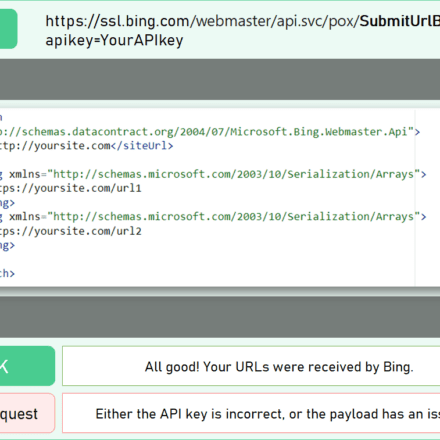




xshell一直失败,所选的用户密钥未在远程主机注册,是什么原因
每个月100g的流量有些鸡肋了!做网站根本不够用。
可以搭梯子啊!