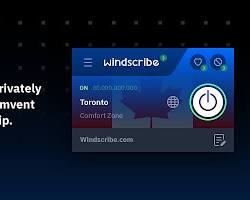精品软件与实用教程

去除图片背景是图片编辑中常见的需求,特别是在制作电商产品图片、社交媒体内容或设计素材时。Adobe Photoshop 是一个功能强大的图像编辑工具,可以帮助你高效地去除图片背景。虽然这个过程可能听起来有些复杂,但实际上,Photoshop 提供了多种简单易用的方法来达到专业的效果。本文将介绍几种在 Photoshop 中去除图片背景的常见方法,并详细说明每种方法的操作步骤。
方法 1: 使用“选择对象”工具
“选择对象”工具 是 Photoshop 的智能选择工具之一,适合从复杂背景中快速选择目标对象。这个工具会根据图像中的对比度和轮廓自动检测并选择对象。
步骤:
- 打开 Photoshop,并导入需要去除背景的图片。
- 在右侧的工具栏中,选择 “快速选择工具”(可以通过按下键盘上的 W 键切换)。
- 在顶部工具栏中,点击 “选择对象” 按钮,Photoshop 会自动检测图片中的主要对象并选中。
- 如果选择不准确,可以使用 “快速选择工具” 手动微调。
- 选择好对象后,按下 Shift + Ctrl + I (Windows)或 Shift + Command + I (Mac),反选背景。
- 按下 Delete 键,删除背景。现在,你的图片对象已从背景中分离出来。
适用场景: 适合简单的背景和对象对比明显的图像。
方法 2: 使用“魔棒”工具
“魔棒”工具 是另一种简单而高效的工具,适合在纯色或相对简单的背景中去除对象。
步骤:
- 打开 Photoshop,导入图片。
- 在工具栏中,选择 “魔棒工具”(按 W 键切换)。
- 点击背景区域,魔棒工具会根据颜色相似度选取背景。如果背景中颜色差异较大,可以调整魔棒工具的 容差值。
- 选中背景后,按下 Delete 键,删除背景。
- 如果需要更精准的选择,使用 “选择并遮住” 功能进行调整。
适用场景: 适合纯色或简单的背景。
方法 3: 使用“钢笔”工具
“钢笔工具” 是 Photoshop 中的高精度工具,适合处理复杂的对象轮廓。使用钢笔工具可以手动勾勒出对象的边缘,虽然操作较为复杂,但精度极高。
步骤:
- 打开 Photoshop,导入图片。
- 选择左侧工具栏中的 “钢笔工具”(按 P 键切换)。
- 使用钢笔工具沿着对象的轮廓手动勾勒出路径。
- 完成路径绘制后,右键点击路径并选择 “建立选区”。
- 接着按下 Shift + Ctrl + I(Windows)或 Shift + Command + I(Mac)反选背景。
- 按下 Delete 键删除背景。
适用场景: 适合复杂对象或背景细节丰富的图片。
方法 4: 使用“选择并遮住”功能
“选择并遮住” 是 Photoshop 专门用于精细调整选区边缘的工具,尤其适合去除毛发、植物等细节丰富的图像背景。
步骤:
- 打开图片,使用 “快速选择工具” 大致选取对象。
- 在顶部工具栏中,点击 “选择并遮住” 按钮,进入边缘调整模式。
- 在新窗口中,调整 边缘检测 和 羽化 值,确保边缘光滑。
- 使用 “调整边缘” 工具,手动调整选区边缘,处理毛发等复杂部分。
- 设置好后,点击 “确定” 返回主界面,反选并删除背景。
适用场景: 适合处理毛发等复杂边缘的图像。
总结
在 Photoshop 中,去除图片背景有多种方法,适合不同的场景和需求。无论是使用自动化的“选择对象”工具,还是手动精细调整的“钢笔工具”,你都可以根据图像的复杂程度和要求选择最适合的工具。如果你是初学者,建议从“选择对象”或“魔棒”工具开始;如果你需要高精度剪辑,则可以尝试“钢笔工具”或“选择并遮住”。