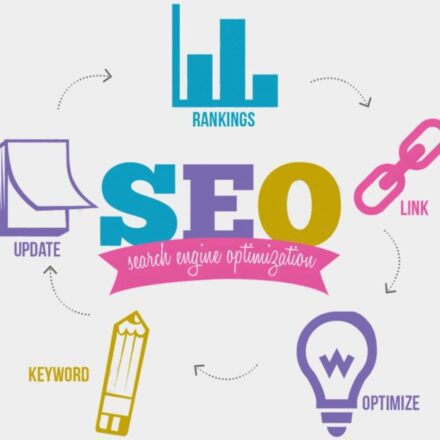精品软件与实用教程
Ubuntu 挂载硬盘
Linux Ubuntu服务器上的系统盘太小,随着数据量的增加,需要扩容一块硬盘,由于主机商只是单纯的插了一块硬盘在服务器上,所以还需要在系统中挂载硬盘。
挂载硬盘对于老运维来说,是非常简单的,但是对于一些新手菜鸟,还是有点难度的,还好现在的AI都很聪明,有问题找AI,无论是Google的Gmini,还是OpenAI的ChatGPT,都可以轻松的列出挂载硬盘的步骤。
但是AI大大忽略了新手小白用户的知识储备,简单的列出几个解决步骤还是难以成功挂载硬盘。
下面手把手教你,在Ubuntu 22.04上,如何手动挂载硬盘。
在Linux上添加新硬盘和在Windows上新增硬盘逻辑上是一样的。
首先你要确定硬盘是否插在机器上,是否能成功读取到硬盘信息。
使用命令如 lsblk 或 fdisk -l 来列出系统中的所有硬盘和分区。确定你想要格式化的硬盘,并记下其设备名。

上面是使用 lsblk 命令查看系统中的硬盘信息,我们可以看到,系统中的主系统盘sda 大小223.6G,在系统盘sda上面分了两个区,sda1和sda2
这就像在Windows中,将系统盘分成C盘和D盘一个道理。硬盘如果不分区是无法安装系统或者存储数据的。
下面的sdb是新增的硬盘,大小是3.6T,这是一块4T硬盘。这块硬盘的状态还未分区,分区之后还需要格式化后,才能成功挂载。
接下来将sdb硬盘分区。
使用 fdisk -l 命令列出系统中的所有硬盘和分区。找到你要格式化的硬盘,并记下其设备名,如 /dev/sdb。

使用fdisk分区命令来将/dev/sdb分区
fdisk /dev/sdb
输入m后,进入到分区模式下。

分区前需要先做的一件事,就是新建一份GPT分区表,为什么要新建GPT分区表?默认的分区表最大支持2T的硬盘,使用GTP分区表最大支持到18GT
之后按n创建一个新的分区,分区号默认1,接下来回车默认即可。

分区完毕后,按w退出分区模式,接下来就是格式化我们创建的1号分区。
linux系统一般默认的分区格式都是ext4,如果没有额外的分区格式需要创建的,默认使用ext4进行格式化
sudo mkfs.ext4 /dev/sdb1
开始格式化/dev/sdb1分区,格式化完成后,准备进行挂载分区。

格式化完毕之后,使用 lsblk
查看分区是否格式化成功,下面我们可以看到,sdb1的分区已经挂载成功了。

接下来进行硬盘挂载,将/dev/sdb1挂载到系统盘/home下面。
sudo mount /dev/sdb1 /home
由于根目录/home是存在的,这里无需创建挂载点,挂载成功后,使用 mount 命令查看是否挂载成功。

我们可以看到最下面一行,/dev/sdb1 on /home type ext4 (rw,relatime)
分区已经挂载成功了,最后一步是将分区写入文件,开启自动启动挂载。
编辑 vi /etc/fstab 文件并添加一条对应的挂载记录。在 /etc/fstab 文件中
/dev/sdb1 /home ext4 defaults 0 0
这条记录的含义是:将 /dev/sdb1 分区挂载到根目录/home上,文件系统类型为 ext4,使用默认选项挂载,0 0 表示不需要备份,不需要检查。
执行 sudo mount -a 命令来重新加载 /etc/fstab 文件中配置的挂载点,确保它们在系统启动时自动挂载。
最后使用reboot命令重新启动服务器。如果可以成功连接的话,硬盘挂载成功了!
挂载点现在应该已经成功挂载到根目录上了,如果你想将硬盘不挂在系统盘下的话,可以创建新的挂载点。
新建挂载点挂载硬盘
一旦你完成了分区,你可以将其挂载到系统上的一个目录。以下是挂载分区的一般步骤:
创建挂载点:
在文件系统中选择一个目录作为挂载点。通常在 /mnt 下创建一个新目录。你可以使用 mkdir 命令创建目录,例如:
sudo mkdir /mnt/mydrive
挂载分区:
使用 mount 命令将分区挂载到你选择的挂载点上。语法是 sudo mount /dev/sdXN /mnt/mydrive,其中 /dev/sdXN 是你的分区设备名,/mnt/mydrive 是你的挂载点。例如:
sudo mount /dev/sdX1 /mnt/mydrive
检查挂载状态:
执行 df -h 命令来确认分区是否成功挂载,并查看挂载点的使用情况。
永久挂载(可选):
如果你希望系统在每次启动时自动挂载该分区,你可以编辑 /etc/fstab 文件并添加一条对应的挂载记录。打开 /etc/fstab 文件,添加类似以下的行:
/dev/sdX1 /mnt/mydrive ext4 defaults 0 0
这条记录的含义是:将 /dev/sdX1 分区挂载到 /mnt/mydrive 目录上,文件系统类型为 ext4,使用默认选项挂载,0 0 表示不需要备份,不需要检查。
自动挂载已配置的挂载点:
执行 sudo mount -a 命令来重新加载 /etc/fstab 文件中配置的挂载点,确保它们在系统启动时自动挂载。
Ubuntu 挂载硬盘后,系统盘大小没有变化
硬盘挂载在根目录下成功后,服务器的硬盘大小没有发生变化,
sudo resize2fs /dev/sda2
在Ubuntu中删除挂载的硬盘
卸载硬盘:
首先,确保没有任何正在使用该硬盘上的文件或进程。
执行 umount 命令来卸载该硬盘。例如,如果你的硬盘挂载在 /mnt/你自定义的挂载点 。
例如:硬盘挂载在/mnt/tt上
可以执行 sudo umount /mnt/tt 取消挂载点。
之后使用 df -h 命令查看,硬盘就卸载成功了!
 硬盘被卸载后,你可以删除它的挂载点。这通常是在 /etc/fstab 中指定的路径。
硬盘被卸载后,你可以删除它的挂载点。这通常是在 /etc/fstab 中指定的路径。
使用 rm -r 命令删除挂载点:
sudo rm -r /mnt/tt
之后,编辑 vi /etc/fstab 文件,删除掉开机自启动挂载的代码。