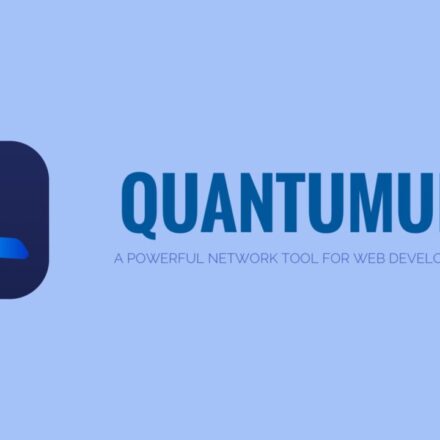精品软件与实用教程
Kodi是一个跨平台的应用软件,在Windows系统/Linux系统/Mac系统/安卓手机/苹果手机上都有对应的安装包,可以直接在Kodi官网下载。Kodi的安装非常简单,本教程以Windows版的Kodi为例,程序配合Kodi最新的20.0版本在电视上可以原画4K输出。
kodi是什么?
Kodi 是一个免费的开源媒体播放器应用程序,由非营利性技术联盟 Kodi 基金会开发。Kodi 可用于多种操作系统和硬件平台,具有 10 英尺的用户界面,可与电视和遥控器一起使用。它允许用户播放和查看来自本地和网络存储媒体以及互联网的大多数视频、音乐、播客和其他数字媒体文件。
Kodi官网:https://kodi.tv/
音乐
您的音乐收藏从未如此出色!支持几乎所有格式、播放列表、派对混音等等。
电影
比架子上的一堆 DVD 要好得多。Kodi 通过艺术作品、演员、流派等将您的电影收藏带入生活。
电视节目
非常适合狂欢观看或偶尔赶上您最喜欢的节目。Kodi 让您的所有电视井井有条。
相片
Kodi 是通过个人幻灯片在房子最大的屏幕上分享照片的最佳方式。
个人录像机
Kodi 允许您从易于使用的界面观看和录制直播电视。它适用于许多流行的后端,包括 MediaPortal、MythTV、NextPVR、Tvheadend 等等。
游戏
Kodi 不仅适用于被动娱乐媒体。您还可以在 Kodi 上玩游戏。从大量模拟器中挑选,甚至玩单机游戏。甚至还有对游戏控制器的广泛支持。

Kodi和阿里云盘,搭建高清4K私人影院
1、安装运行后默认显示英文界面,我要改成中文界面,还要整个漂亮的皮肤,点左上角这个图标;

2、进入Add-ons;
3、进入Install from repository;
4、进入Look and feel;
5、进入Skin;
6、找到“Embuary(Matrix)”,进入;
7、进入右下角的“Install”;
8、OK;
9、Kodi在下载安装插件,可以看到有进度在跑,如果提示安装失败的,可以多试几次,会安装成功的;
10、安装完成会提示是否切换到该皮肤,选“Yes”;
11、再次确认切换到该皮肤,选“Yes”;
12、切换到新皮肤以后,此时鼠标就不能使用了,需要使用键盘操作(如果是电视版的APP,可以继续使用遥控器操作,不影响),这个是欢迎界面,在“Ok,do it for me”上面回车;
13、在“Ok,do it for me”上面回车;
14、在“Ok,add found to whitelist”上面回车;
15、按向左的方向键,调出主菜单,进入“Settings”;
16、进入“Interface settings”;
17、找到“Skin”—“Fonts”—“Default”,按回车;
18、在弹出的菜单中选择“Arial”,回车;
19、看到“Fonts”显示为“Arial”就可以了;
20、找到“Regional”—“Language”—“English”,按回车;
21、在弹出的菜单中,找到“Chinese(Simple)”,回车;
22、系统在下载简体中文语言包安装,耐心等一会;
23、简体中文包安装完成后,系统自动显示中文菜单界面;
24、返回到主界面,在“我的媒体”—“视频”处回车;
25、添加视频;
26、浏览;
27、添加网络位置;
28、找到协议“Windows网络(SMB)”,在这回车;
29、协议改成“WebDAV服务器(HTTP)”;
30、通过Alist挂载阿里云盘,设置好WebDAV,否则无法继续操作下去了;已经设置好WebDAV的,输入WebDAV的IP地址、端口号、远程路径(写dav,不可以改)、用户名(写在Alist后台设置的WebDAV Name)、密码(写在Alist后台设置的WebDAV password),确定;
关于Alist:网盘列表程序,支持本地存储、阿里云盘、天翼云盘、OneDrive、GoogleDrive
Alist,一个支持多存储的文件列表程序,使用 Gin 和 React 。
Alist支持的网盘有:本地存储、阿里云盘、OneDrive / Sharepoint(国际版, 世纪互联,de,us)、天翼云盘、GoogleDrive、123云盘、蓝奏云、Alist、FTP、PikPak、闪电盘、S3、WebDav、Teambition(中国,国际)、分秒帧、和彩云 (个人云, 家庭云)。
Alist功能强大:
文件预览(PDF、markdown、代码、纯文本……)
画廊模式下的图像预览
视频和音频预览(mp4、mp3 等)
Office 文档预览(docx、pptx、xlsx、…)
README.md 预览渲染
文件永久链接复制和直接文件下载
黑暗模式
国际化
受保护的路由(密码保护和身份验证)
WebDav(具体见https://alist-doc.nn.ci/docs/webdav )
Docker 部署
Cloudflare workers 中转
文件/文件夹打包下载
支持视频列表播放和字幕(ass,srt,vtt)
网页上传(可以允许访客上传),删除
Alist的安装:
仅支持Linux-x86_64平台。
安装
curl -fsSL \"https://nn.ci/alist.sh\" | bash -s install
已经安装过再次执行安装会删除之前的数据,更新请使用更新命令。
更新
curl -fsSL \"https://nn.ci/alist.sh\" | bash -s update
卸载
curl -fsSL \"https://nn.ci/alist.sh\" | bash -s uninstall
自定义路径
默认安装在/opt/alist,要自定义安装路径,添加安装路径为第二个参数,必须是绝对路径(路径以alist结尾时直接安装到给定路径,否则会安装在给定路径alist目录下),如安装到/root:
安装
curl -fsSL \"https://nn.ci/alist.sh\" | bash -s install /root
更新
curl -fsSL \"https://nn.ci/alist.sh\" | bash -s update /root
卸载
curl -fsSL \"https://nn.ci/alist.sh\" | bash -s uninstall /root
宝塔面板需删除Nginx配置文件中的:
#禁止访问的文件或目录
location ~ ^/(\\.user.ini|\\.htaccess|\\.git|\\.svn|\\.project|LICENSE|README.md)
{
return 404;
}
文档地址:https://alist-doc.nn.ci/docs/intro
开源地址:https://github.com/Xhofe/alist
31、如果不记得WebDAV的用户名和密码,可以登录Alist管理后台查看WebDAV password和WebDAV Name;

32、在刚刚添加的WebDAV路径上面回车;
33、就可以看到在Alist后台添加的网盘列表了(你在Alist后台添加了什么,这里就显示什么,每个人都不一样的);
34、Alist后台添加的网盘列表,以上一步骤Kodi添加的WebDAV路径里面显示的网盘列表一致;
35、我保存的4K高清电影在这个阿里云盘,回车进去;
36、没错了就是这里,点“确定”;
37、确定;
38、在弹出的窗口中,在“该目录包含”—“无”回车;
39、我刚才添加的路径是电影,所以选择的是“电影”,如果刚才添加的是剧集,那么这里就要选“剧集”;
40、选择信息提供者默认的刮削器是“The Movie Database Python”,在这回车;
41、之前架设Alist的时候已经提醒过了,如果使用在线刮削阿里云盘,会造成流量异常引起封号,所以现在我们要改成“Local information only”;
42、由于我保存的影片都在以影片命名的独立文件夹中,所以在“电影以片名命名的单独目录中”这里要选上,确定;
43、是;
44、系统开始扫描网盘的影片,这里需要耐心等待一段时间,等待的时间以你的影片多少来决定,主界面的左下角会显示进度状态;
45、当左下角扫描进度消失后,表示已经完成扫描,在“所有电影”处回车;
46、可以看到所有影片的信息,想看哪部影片,选择影片回车,就开始播放了;

47、添加剧集,可以参考第26步骤做起,选择好路径,然后在第39步骤选“剧集”,依次添加,慢慢完善;