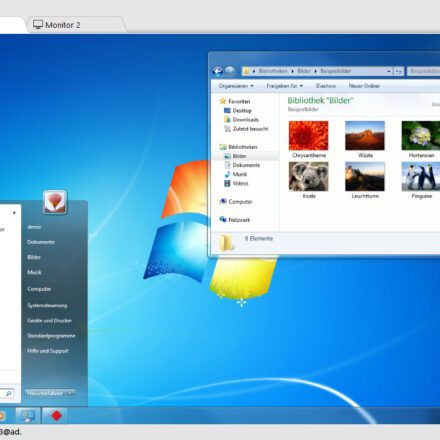精品软件与实用教程
连接到网络而无需进行任何配置的最方便的方法是使用DHCP(动态主机配置协议)来进行连接,DHCP是动态主机配置协议,当计算机连接到网络时,它将自动为计算机提供IP配置。如果没有DHCP服务器,或者想对计算机应用特定的配置,那么我们将必须以最适合我们的操作系统的方式手动配置IP和DNS。
在Windows中更改IP和DNS的标准方法是直接通过网卡的TCP / IPv4协议的属性,通过我们可能非常熟悉的此窗口。
尽管这是典型的方法,也是最简单的方法,但是如果我们经常更改DNS,或者我们要配置Windows允许我们使用的两个DNS中的更多DNS,而不必从IPv4协议属性窗口中进行操作,则可以做更多的事情通过执行一个简单的命令,甚至创建一个脚本,该脚本在双击执行时即可完成此任务,从而提高了速度。
接下来,我们说明如何执行此操作。
如何在Windows 10中从PowerShell更改网卡的DNS
为此,我们要做的第一件事是打开具有管理员权限的PowerShell窗口。为此,我们将在Cortana中搜索“ PowerShell”,并通过右键单击具有管理员权限的控制台。进入内部后,我们要做的第一件事就是识别要更改其DNS的网卡的名称。为此,我们将执行以下命令:
 Get-NetAdapter-物理| 状态-eq'up'
Get-NetAdapter-物理| 状态-eq'up'
我们查看出现在“名称”列中的名称,因为它将是我们必须使用的名称。一旦识别出网卡,下一步将是执行更改DNS的命令。为此,我们将更改我们要应用于网络的DNS服务器的配置值,并执行以下命令:
- set-DnsClientServerAddress -InterfaceAlias“以太网” -ServerAddresses 1.1.1.1、8.8.8.8、9.9.9.9、192.168.1.1
一旦执行了此命令,我们网卡的DNS配置将发生更改。现在,我们只需要执行命令“ ipconfig -all ”即可看到确实已进行了更改。
 如我们所见,由于这个简单的技巧,更改我们计算机的DNS非常容易。此外,如果我们已经对PowerShell有所了解,那么我们可以轻松创建一个脚本,以在几秒钟内将一个DNS更改为另一个DNS。
如我们所见,由于这个简单的技巧,更改我们计算机的DNS非常容易。此外,如果我们已经对PowerShell有所了解,那么我们可以轻松创建一个脚本,以在几秒钟内将一个DNS更改为另一个DNS。




 Get-NetAdapter-物理| 状态-eq'up'
Get-NetAdapter-物理| 状态-eq'up'