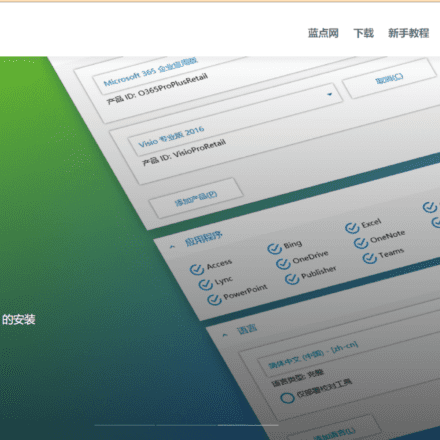精品软件与实用教程
如何进行 Windows11安装 升级至 Windows 11 正式版
进行 Windows11安装 可通过下面的 3 个选项来安装或创建 Windows 11 介质。请分别查看每一个选项,确定最适合您的一个。如果您要从 Windows 10 升级,建议您等到“Windows 更新”向您发出通知,其中将会指明您的电脑已可升级。
在安装之前,请参阅电脑健康状况检查应用,以确认您的设备满足 Windows 11 的最低系统要求,并检查 Windows 版本信息状态,了解可能会影响您设备的已知问题。
- 处理器/CPU(中央处理单元): 1 Ghz 或更快,具有 2 个或更多内核并出现在我们 的批准 CPU 列表中。PC 中的处理器将是运行 Windows 11 的主要决定因素。时钟速度(1 Ghz 或更快的要求)和内核数量(2 个或更多)是处理器设计所固有的,不予考虑可升级组件。
- 内存: 4 GB。如果您的 PC 内存少于 4GB,有时可以选择升级以获得额外的 RAM。您可能需要咨询您的 PC 制造商的网站或与零售商联系,以了解是否有简单且价格合理的选项可以满足 Windows 11 的最低要求。存储: 64 GB 或更大的存储设备。如果您的 PC 没有足够大的存储驱动器,有时可以选择升级驱动器。您可能需要咨询您的 PC 制造商的网站或与零售商联系,以了解是否有简单且价格合理的选项可以满足 Windows 11 的最低要求。系统固件: UEFI(用于统一可扩展固件接口,PC BIOS 的现代版本)和安全启动功能。如果您的设备由于不支持安全启动而未满足最低要求,您可能需要 阅读本文 以了解是否可以采取一些步骤来启用此功能。安全启动只能通过 UEFI 启用,本文可帮助您了解更改设置以实现此目的的潜在选项。TPM: 可信平台模块 (TPM) 2.0 版。如果您的设备因 TPM 不符合最低要求,您可能需要阅读本文 以了解是否可以采取一些措施来解决此问题。显卡: 与 DirectX 12 或更高版本的 WDDM 2.0 驱动程序兼容。显示: 高清 (720p) 显示器,对角线大于 9 英寸,每个颜色通道 8 位。如果您的屏幕尺寸小于 9 英寸,Windows 的预期用户界面可能无法完全可见。互联网连接和 Microsoft 帐户: Windows 11 家庭版需要互联网连接和 Microsoft 帐户才能在首次使用时完成设备设置。
用于升级的 Windows 版本: 您的设备必须运行 Windows 10 版本 2004 或更高版本,才能通过 Windows 更新进行升级。免费更新可通过设置> 更新和安全中的 Windows 更新获得。
关于Windows 11
Windows 11是微软于2021年推出的Windows NT系列操作系统,为Windows 10的后继者。正式版本于2021年10月5日发行,并开放给符合条件的Windows 10设备通过Windows Update免费升级。
Windows 11 于2021年10月5日正式发布。虽然之前镜像版泄露事件已经让Windows 11 的神秘感所剩无几,不过超具科技感的简洁外观、优化分屏和任务栏功能等带来的方便以及大量支持Android应用等等升级,的确给windows用户很多惊喜。正式版的Windows 11 系统升级更方便,本文将展示如何升级到Windows 11 升级的以及升级常见问题解答。
Windows 11 升级指南
检查硬件和软件兼容性
- 正式版Windows 11的硬件要求和Beta版要求一致。
- 处理器: 1 GHz 或更快的支持 64 位的处理器(双核或多核)或系统单芯片 (SoC)
- RAM:4GB及以上
- 存储:64GB及以上
- 系统固件:支持UEFI安全启动
- TPM:受信任的平台模块(TPM)版本2.0
- 显卡:支持 DirectX 12 或更高版本,支持WDDM 2.0 驱动程序
- 显示屏:对角线长大于9英寸的高清(720p)显示屏,每个颜色通道为8 位
- Internet 连接和 Microsoft 帐户:如果您使用Windows 11 家庭版,需要Internet连接和 Microsoft 帐户才能在首次使用时完成设备设置。
微软推出了电脑健康状况检查应用,用来检查电脑软件是否适用于 Windows 11,尤其是可信任平台模块(TPM 2.0)与安全启动(Secure Boot)这两项。安装电脑健康状况检查应用,点击“立即检查”并运行,检测你的电脑是否支持Windows 11。
健康检查工具下载:下载电脑健康状况检查应用

 点击立即检查,检查您的电脑是否支持Windows 11的安装。
点击立即检查,检查您的电脑是否支持Windows 11的安装。

如果不支持,请浏览:不满足Windows 11系统要求的电脑如何强制安装Windows 11。
如果你的电脑可以运行windows 11,请往下看。
如果你的电脑不能运行Windows 11,请跳到常见问题解答部分。
安装 Windows11
通过更新推送升级
进入「Windows设置-更新和安全-Windows更新-检查更新」,获取微软推送的Windows11升级更新包,按照提示更新即可。升级前请提前备份数据,以防更新失败导致数据丢失或损坏。
有的用户暂未收到更新信息,微软官方说明,更新推送时间因设备而异,只要你当前的Win10是最新的 21H1 版本即可,微软最晚会在明年统一推送 Win11 更新。

通过 Windows11 安装助手升级
如果只需要在本机上更新到Windows 11,用微软官方Windows 11安装助手安装即可。通过这种渠道升级理论上不会影响之前的数据,为以防万一,请您酌情备份重要文件。
进入微软官网下载:Windows 11 安装助手。



如果你的电脑可以安装Windows 11,按步骤提示完成安装,重启电脑即可。

通过下载 Windows 11 镜像升级
如果你想在虚拟机上安装Windows 11,建议下载Windows 11磁盘映像。不过通过ISO升级要清空 C 盘所有数据,其他分区数据也可能受影响,所以务必备份全盘后再操作!
进入Windows 11磁盘映像下载页,下载你需要的Windows 11 版本,语言选择“简体中文”并确认。

 确认后,语言部分将跳转为下载键,点击开始下载。
确认后,语言部分将跳转为下载键,点击开始下载。
 运行磁盘映像文件,按照提示安装,完成后重启Windows即可。
运行磁盘映像文件,按照提示安装,完成后重启Windows即可。

创建Win 11安装媒体
如果想创建USB系统安装盘,建议从官网Windows 11媒体创建工具处下载Win11。
 下载完成后打开,点击接受,按照提示选择语言和版本。
下载完成后打开,点击接受,按照提示选择语言和版本。
 介质选择U盘,U盘容量8GB即可
介质选择U盘,U盘容量8GB即可
 然后启动Win 11下载,大约需要十几分钟。
然后启动Win 11下载,大约需要十几分钟。
 完成后,将U盘插到需要安装系统的电脑上,开机,按F8进入开机启动项设置页,选择UEFI启动。快捷键因主板生产商而异,一般华硕为F8,微星和华擎为F11,技嘉为F12。
完成后,将U盘插到需要安装系统的电脑上,开机,按F8进入开机启动项设置页,选择UEFI启动。快捷键因主板生产商而异,一般华硕为F8,微星和华擎为F11,技嘉为F12。
 点击「下一页-现在安装」
点击「下一页-现在安装」
 选择「我没有产品密钥」
选择「我没有产品密钥」
 选择「Windows 11专业版」
选择「Windows 11专业版」
 选择「自定义安装」
选择「自定义安装」
 选择安装系统的分区,主分区为C盘分区,等待安装完成重启windows即可。
选择安装系统的分区,主分区为C盘分区,等待安装完成重启windows即可。

Windows 11升级常见问题解答
Q1:电脑不支持TPM2.0怎么办
有的电脑装载了TPM2.0,只是默认状态下被禁用了,只需启用TPM2.0即可。如果你不知道你的电脑是否搭载TPM2.0,可以通过Windows Powershell 检查。操作步骤请参阅电脑不支持TPM2.0,如何安装windows11
Q2:不安装TPM2.0的电脑能否升级
可以,但不建议这样做。TPM芯片是一种加密处理器,用以支持Windows系统的诸多安全功能,包括测量启动、Windows Hello(人脸或指纹启动)、Secure BIO、Windows Defender System Guard和Device Health Attestation。TPM芯片能够防止恶意软件篡改TPM的安全功能,没有TPM芯片,以上功能无法正常使用,电脑安全性可能会受到影响。如果确实需要在未安装TPM芯片的电脑上升级Windows11,可以通过修改注册表完成。操作步骤也请参阅电脑不支持TPM2.0,如何安装windows11
Q3:升级Win 11 需要多大C盘空间
Windows11安装完成后占用c盘空间21G左右,使用过程中,即使不安装在系统盘下,部分软件产生的缓存,注册文件,驱动,临时文件等都需要写入到系统盘。
Q4:可以继续使用windows10吗
当然可以,Windows 10 仍是 Windows 一款较新的版本。微软承诺对 Windows 10 的支持将延续到 2025 年 10 月 14 日。
Q5:升级后能退回Windows 10 吗?
可以。在升级到Windows 11 的10天之内可以回退到 Windows 10,同时保留升级前迁移的文件和数据。10天之后,要恢复到Windows 10,需要重新备份数据并重装系统。进入「设置-系统-恢复」,选择返回,启动回退程序,按步骤操作即可。