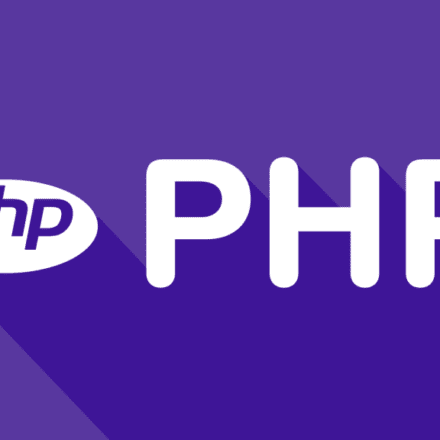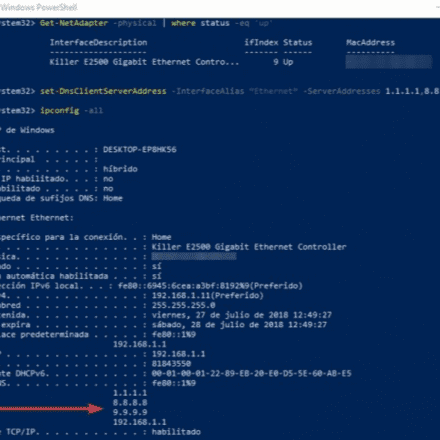精品软件与实用教程
WordPress访问统计 WP流量分析 WP Statistics 插件功能模块
WP Statistics 是一款功能强大的 WP流量分析 访问统计插件,通过流量分析插件 WP Statistics 你可以清楚的掌握你的网站统计数据,而无需将用户的数据发送到任何地方。你可以知道有多少人访问你网站,访客来自哪个国家,哪个城市,他们使用什么浏览器和搜索引擎,以及访问了哪些内容、类别、标签等等。

WP Statistics官网:https://wp-statistics.com/
WP Statistics 所有这些数据都记录在您的服务器中,WP统计符合GDPR,通过后台管理工具就可以一目了然:

这些功能包含:
- 访问者数据记录包括IP、引用站点、浏览器类型、搜索引擎类型、操作系统类型和国家
- 丰富的图表和视觉统计,帮助数据更形象化的展示,趋势一览无余
- 每个搜索引擎的访问者数量
- 每个引用站点的引用次数
- 十大常用浏览器、游客最多的十个国家、十大访问量最多的页面、十大参考网站等让你更清晰的了解访问者来源
- 基于时间的过滤功能
- 基于类别、标签和作者的内容统计
- 小部件支持显示统计信息
- 以TSV、XML和CSV格式导出数据
- 统计报告邮件
- 实时数据等
每个模块可单独访问,单独查询更多的数据。
WordPress 在提供访问者统计数据方面略有不足。好吧,无论如何,从 WordPress.org 的自托管下载。事实上,除非您安装 Jetpack,否则没有内置的 WordPress 访问者统计信息。
Jetpack 有很多有用的元素。但是,如果您只需要访问者统计数据,那么安装完整的 Jetpack 包就有点过分了。对于那些不想在 WordPress.com 上注册免费帐户的人来说尤其如此。
所以今天我们将跳过 Jetpack 并尝试使用 WP Statistics 插件。
密切关注您的访客
取决于您相信谁,WordPress 为全球 20% 到 50% 的网站提供支持。这是一个广泛的范围,但无论如何你看一下,那是很多网站。
凭借这种市场主导地位,您会认为 WordPress 访问者跟踪将是最先进的。Jetpack 统计数据还可以,但您可能会发现您可以从 WP Statistics 获得更多信息。
WP Statistics 是一个跟踪 WordPress 网站访问者的插件。它带有一长串详细信息,可以深入了解谁阅读了您的内容。
让我们来看看。
安装 WP 统计
首先登录到您的 WordPress管理面板。在左栏导航中,将鼠标悬停在“插件”链接上,然后单击“添加新”链接。
在后台插件中搜索安装 WP Statistics 在搜索插件框中,输入WP Statistics。
找到插件后,单击“立即安装”按钮。
安装插件后,单击“激活”按钮。
配置 WP 统计
WP Statistics 中有很多配置选项。不过,在大多数情况下,默认设置对我们大多数人都适用。有关可用配置设置的完整摘要,请查看WP Statistics 网站。
我们将立即更改一些设置,以使这个 WordPress 访客计数器插件更有用。
在左侧栏导航中,将鼠标悬停在“统计”上,然后单击“设置”链接。
单击“外部”链接/选项卡。
单击 GeoIP 收集和 GeoIP 城市的“启用”框。这会将访问者 IP 地址转换为国家和城市。
使用 IP 地址的地理位置对于任何程序都不是 100% 准确的。但在大多数情况下,它会提供相关且有用的信息。
向下滚动并单击“更新”按钮。
阅读统计数据
有几个可用的统计页面。概览页面在单个页面上显示以下大多数统计数据的最热门或最新统计数据。
点击数
“点击统计”页面是一个图表,显示在可调整的时间范围内您网站的访问者总数。
在线的
“在线用户”页面显示当前网站上的用户列表。它还显示了他们在网站上的时间、他们的国家和浏览器。
推荐人
“热门引荐网站”页面显示了人们在访问您的网站之前访问过的引荐网站列表。这非常适合跟踪反向链接和社交参与等内容。
搜索词
“最新搜索词”页面是引导访问者访问您网站的搜索词列表。
不幸的是,我无法提供此功能的示例图像。我使用的是搜索引擎无法访问的测试站点。但是,该功能对于了解人们如何找到您的网站很有用。
搜索引擎
“搜索引擎推荐统计”是一个图表,显示您网站的传入搜索引擎流量。它将反映来自 Google、Bing、DuckDuckGo、Yahoo! 和 Yandex 的流量。
和以前一样,测试站点在搜索引擎中不可用,因此我无法展示实际的示例。
页数
“热门页面”页面显示图表以及您网站上的帖子和页面列表,按浏览量排名。
访客
“最近的访问者”页面是您网站上访问者会话的列表。包括访问者的 IP 地址、浏览器、推荐人和访问日期。
访问者的页码将不同于点击数或页面统计数据,因为一个访问者可以对点击数和页面数中的多个条目负责。
类别
如果您的帖子属于多个类别,“类别统计”页面会很有用。如果您不使用类别,就像我们这里的测试站点不使用的那样,那么这些数字只是访问总数。
标签
“标签统计”页面类似于类别,因为它仅在您在帖子中使用标签时提供有用的数据。如果您不这样做,因为我们这里的测试站点没有,则此部分中的图表和列表将是空白的。
作者
“作者统计”页面将显示每个作者的统计数据。如果您的网站只有一位作者,那么这些数字只是访问总数。
浏览器
“浏览器统计”页面显示饼图,详细说明用于访问您网站的浏览器。这也包括访问者的操作系统。
今日热门访客
“今天排名前 100 位的访问者”页面显示有关所选日期内您网站的排名靠前的访问者的信息。
在您的站点上显示统计信息
WP Statistics 提供了几种在您的网站上显示某些统计信息的方法。
首先是一个易于使用的小部件,称为(惊喜!)统计。”
要激活小部件,请将鼠标悬停在“外观”上,然后单击“小部件”链接。
单击“统计”,单击“添加小部件”按钮。
添加名称并选择要显示的统计信息。
单击“保存”按钮。
现在您选择的统计数据显示在站点页脚中。
WP Statistics 还支持您可以在帖子或页面中使用的简码。详细信息和短代码格式可以在 WP Statistics 网站上找到。
WordPress访问统计 流量分析插件 WP Statistics 功能安装配置中文说明
对于插件的安装我想大家都心知肚明了,搜索插件WP Statistics直接进行安装并点击“启用”,左侧功能菜单我们就能看见“统计”模块了:

通过点击以上的设定,我们可以轻易的设置使用插件WP Statistics了:

以上除了通知里设置下你的通知邮箱,其他默认就好~(中文各功能点描述很清晰,按自己需求来设定)。这样,你就可以实时观察到所有的访问者数据了,在左侧的菜单栏统计功能下点击选择你需要观察的数据,当然了,你也可以进行“总览”。
WordPress访问统计 流量分析 WP Statistics 插件数据使用
当我们需要在页面使用显示部分想要的数据的时候,插件WP Statistics也给我们提供了小工具,从左侧区域拖动“统计”小工具到你需要展示的区域(下图是我在侧边栏里需要显示统计信息):


在小工具中勾选需要你显示的数据项,页面对应的数据内容就显示出来了。WordPress访问统计 分析插件WP Statistics的介绍及使用!
WP Statistics是一个广泛使用的插件,拥有超过 60 万个活动安装,并用作跟踪分析的自托管解决方案。
如何删除您网站上的 WP Statistics 插件数据
WP Statistics 插件使用以下自定义数据库表进行数据存储;
wp_statistics_exclusions
wp_statistics_historical
wp_statistics_pages
wp_statistics_search
wp_statistics_useronline
wp_statistics_visit
wp_statistics_visitor
wp_statistics_visitor_relationships
除了使用phpMyAdmin等应用程序或WP-Optimize等插件手动删除自定义表之外,该插件没有内置方法来清理或删除自定义数据库表。
如果您使用 WP-Optimize 插件查找 WP Statistics 插件的剩余数据库表,请导航至;
WP-Optimize > 数据库 > 表

在搜索栏中输入statistics以找到相关的数据库表,如上所示,然后单击Remove按钮删除 WP Statistics 插件的数据库表。
要确认 WP Statistics 的所有数据库表都已删除,单击右上角的刷新,应该不会显示插件的任何表。
在停用和删除插件后删除剩余的插件数据库表将帮助您定期清理数据库。
有许多可供选择的自托管分析插件解决方案,例如Burst Statistics或Independent Analytics。